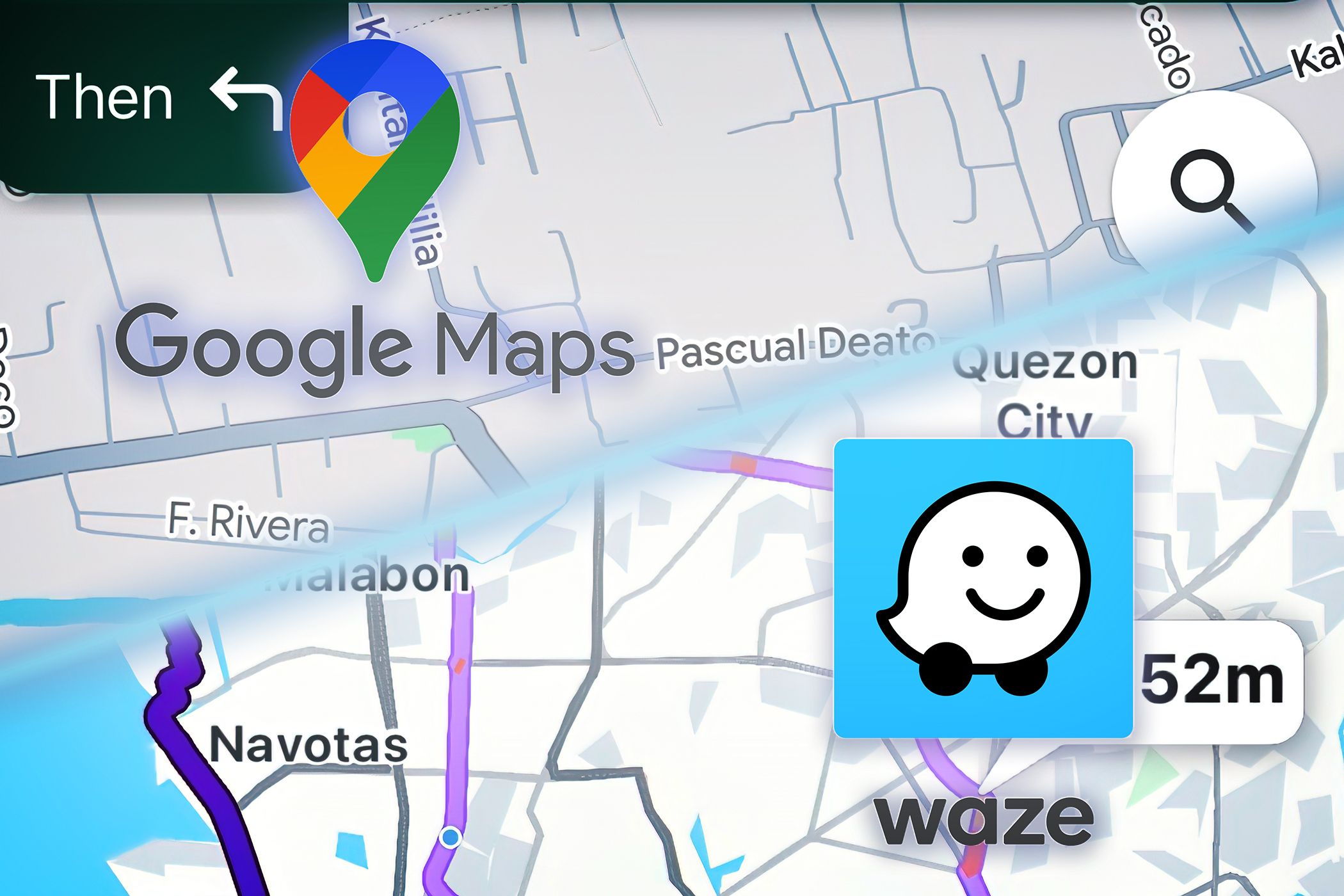
Which Sovereign Endorsed The Great Wall For Its Security Purposes? - Analysis by YL Systems

[B = 54 \
The Windows 10 display settings allow you to change the appearance of your desktop and customize it to your liking. There are many different display settings you can adjust, from adjusting the brightness of your screen to choosing the size of text and icons on your monitor. Here is a step-by-step guide on how to adjust your Windows 10 display settings.
1. Find the Start button located at the bottom left corner of your screen. Click on the Start button and then select Settings.
2. In the Settings window, click on System.
3. On the left side of the window, click on Display. This will open up the display settings options.
4. You can adjust the brightness of your screen by using the slider located at the top of the page. You can also change the scaling of your screen by selecting one of the preset sizes or manually adjusting the slider.
5. To adjust the size of text and icons on your monitor, scroll down to the Scale and layout section. Here you can choose between the recommended size and manually entering a custom size. Once you have chosen the size you would like, click the Apply button to save your changes.
6. You can also adjust the orientation of your display by clicking the dropdown menu located under Orientation. You have the options to choose between landscape, portrait, and rotated.
7. Next, scroll down to the Multiple displays section. Here you can choose to extend your display or duplicate it onto another monitor.
8. Finally, scroll down to the Advanced display settings section. Here you can find more advanced display settings such as resolution and color depth.
By making these adjustments to your Windows 10 display settings, you can customize your desktop to fit your personal preference. Additionally, these settings can help improve the clarity of your monitor for a better viewing experience.
Post navigation
What type of maintenance tasks should I be performing on my PC to keep it running efficiently?
What is the best way to clean my computer’s registry?
Also read:
- [New] In 2024, Most Popular Firefox Visual Recorders
- 2024 Approved Step-by-Step Guide Premiere Pro for YouTube Cutting
- 9 Solutions to Fix Process System Isnt Responding Error on Honor Magic 6 Pro | Dr.fone
- Come Clonare L'USB Bootable Esistente in Windows 7
- Critical Evaluation of Pioneer's BDR-XD05B Burner Model - Identifying Key Design Issues
- For Operation 1, Ensure that only Full Sentences Are Considered; Do Not Include Partial Phrases or Bullet Points.
- How to Track a Lost Samsung Galaxy M34 5G for Free? | Dr.fone
- Live Streaming Made Easy: Discover ManyCam's Virtual Webcam and Video Editing Solutions
- Overcoming Windows 10 High/Low-Res Errors
- Resolving iPhone Storage Issues on iOS 17 & 18 When Nearly Full
- Schritt-Für-Schritt Anleitung Zum Kopieren Ihres HDD Datenverkehrs Auf Eine Crucial SSD - Ersteigern Sie Die Leistung!
- Step-by-Step Guide to Interrupting Ongoing File System Formatation in Windows OS
- Step-by-Step Guide: Recovering Data From Your USB Flash Drive
- Transferencia De Datos Samsung: Migran Hacia Una Unidad SSD Compacta Desde HDD Más Grande
- What Does Enter PUK Code Mean And Why Did The Sim Get PUK Blocked On Vivo T2 Pro 5G Device
- Title: Which Sovereign Endorsed The Great Wall For Its Security Purposes? - Analysis by YL Systems
- Author: Andrew
- Created at : 2025-02-27 23:56:23
- Updated at : 2025-03-04 04:11:25
- Link: https://discover-able.techidaily.com/which-sovereign-endorsed-the-great-wall-for-its-security-purposes-analysis-by-yl-systems/
- License: This work is licensed under CC BY-NC-SA 4.0.