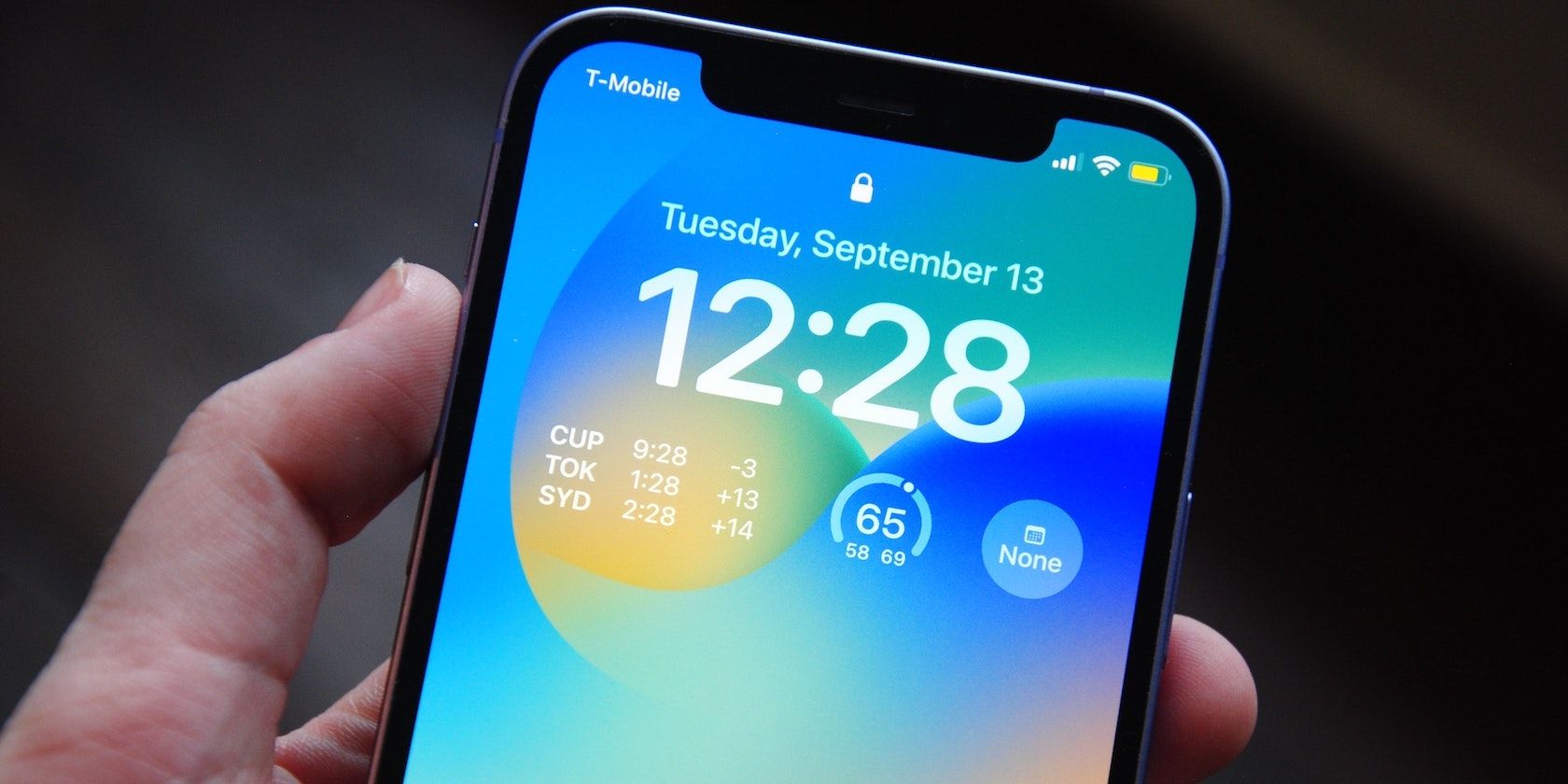
Vibrant Soccer Stadium Graphics - Ultra HD Picture Gallery and Widewall Options with YL Software Solutions

Mastering Display Customization on Windows [Student]: What Is the Value of (B ) if It Satisfies the Equation (\Frac{b}{6} = 9 )?
The Windows 10 display settings allow you to change the appearance of your desktop and customize it to your liking. There are many different display settings you can adjust, from adjusting the brightness of your screen to choosing the size of text and icons on your monitor. Here is a step-by-step guide on how to adjust your Windows 10 display settings.
1. Find the Start button located at the bottom left corner of your screen. Click on the Start button and then select Settings.
2. In the Settings window, click on System.
3. On the left side of the window, click on Display. This will open up the display settings options.
4. You can adjust the brightness of your screen by using the slider located at the top of the page. You can also change the scaling of your screen by selecting one of the preset sizes or manually adjusting the slider.
5. To adjust the size of text and icons on your monitor, scroll down to the Scale and layout section. Here you can choose between the recommended size and manually entering a custom size. Once you have chosen the size you would like, click the Apply button to save your changes.
6. You can also adjust the orientation of your display by clicking the dropdown menu located under Orientation. You have the options to choose between landscape, portrait, and rotated.
7. Next, scroll down to the Multiple displays section. Here you can choose to extend your display or duplicate it onto another monitor.
8. Finally, scroll down to the Advanced display settings section. Here you can find more advanced display settings such as resolution and color depth.
By making these adjustments to your Windows 10 display settings, you can customize your desktop to fit your personal preference. Additionally, these settings can help improve the clarity of your monitor for a better viewing experience.
Post navigation
What type of maintenance tasks should I be performing on my PC to keep it running efficiently?
What is the best way to clean my computer’s registry?
Also read:
- [New] Perfecting the Art of PPT Delivery via Google Meet (Any Device)
- [New] The 80S Revivalist's Handbook for Dynamic Editing Techniques
- [Updated] Fast Track to Using EZ Grabber Effectively & Efficiently
- [Updated] In 2024, Express Yourself Smartly Kapwing's Meme Crafting
- 1. Free Guide: Extracting Audio From MP4 Videos on Your Windows PC
- 2024 Approved Flawless Tint Enhancer
- 最新のオーディオ圧縮ツールとその使い方:Windowsで利用したい2024年版
- DAZN映像取得・保管手順に関するPCユーザ向けの詳細マニュアル
- How to Factory Reset Honor 90 Lite in 5 Easy Ways | Dr.fone
- MP3ファイルのカット:Windows 10で実践的な手順集
- Solving the Dilemma: Troubleshooting Issues When Dropbox Videos Fail to Play
- The Ultimate Guide to Creating Videos Using Screencastify on Google Chrome
- The Ultimate Guide to Superior Full HD Screenshot Applications for Entire PC Recording
- Top-Rated iPhone 12 & Pro Protective Covers - 2023 Edition Featured by ZDNet
- Ultimate FREE Windows Media Transcoder: Best MP4 Converters Reviewed
- Ultimate Tutorial on Configuring Your Kodi with a Scraper for Stunning Library Customizations
- Title: Vibrant Soccer Stadium Graphics - Ultra HD Picture Gallery and Widewall Options with YL Software Solutions
- Author: Andrew
- Created at : 2025-02-26 07:13:25
- Updated at : 2025-03-03 18:12:47
- Link: https://discover-able.techidaily.com/vibrant-soccer-stadium-graphics-ultra-hd-picture-gallery-and-widewall-options-with-yl-software-solutions/
- License: This work is licensed under CC BY-NC-SA 4.0.