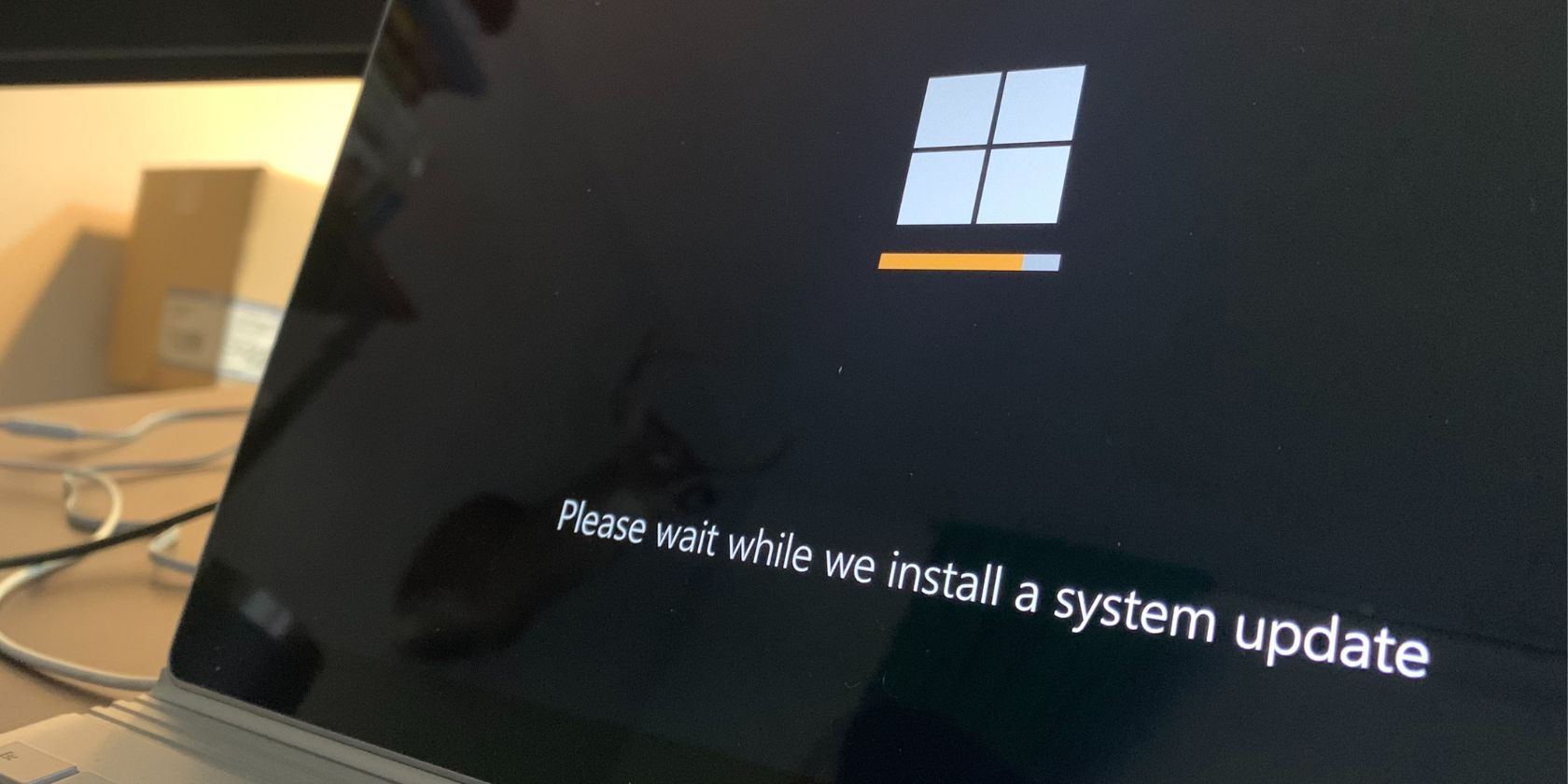
Understanding Common Reasons Behind GPU Malfunctions: Insights From YL Computing

[B = 54 \
The Windows 10 display settings allow you to change the appearance of your desktop and customize it to your liking. There are many different display settings you can adjust, from adjusting the brightness of your screen to choosing the size of text and icons on your monitor. Here is a step-by-step guide on how to adjust your Windows 10 display settings.
1. Find the Start button located at the bottom left corner of your screen. Click on the Start button and then select Settings.
2. In the Settings window, click on System.
3. On the left side of the window, click on Display. This will open up the display settings options.
4. You can adjust the brightness of your screen by using the slider located at the top of the page. You can also change the scaling of your screen by selecting one of the preset sizes or manually adjusting the slider.
5. To adjust the size of text and icons on your monitor, scroll down to the Scale and layout section. Here you can choose between the recommended size and manually entering a custom size. Once you have chosen the size you would like, click the Apply button to save your changes.
6. You can also adjust the orientation of your display by clicking the dropdown menu located under Orientation. You have the options to choose between landscape, portrait, and rotated.
7. Next, scroll down to the Multiple displays section. Here you can choose to extend your display or duplicate it onto another monitor.
8. Finally, scroll down to the Advanced display settings section. Here you can find more advanced display settings such as resolution and color depth.
By making these adjustments to your Windows 10 display settings, you can customize your desktop to fit your personal preference. Additionally, these settings can help improve the clarity of your monitor for a better viewing experience.
Post navigation
What type of maintenance tasks should I be performing on my PC to keep it running efficiently?
What is the best way to clean my computer’s registry?
Also read:
- [New] In 2024, Enhance Your Gaming Sims 4 on Camera Techniques
- [New] Optimal Mac Recording Choices Top 5 Apps Recommended for 2024
- 4 Jawaban Efektif Untuk Memulihkan Data Dari iPhone Yang Mati
- 解決方法:Windows 11 下資料夾企鵝瀏覽器不可連接Dropbox
- 掌控 AOMEI Backupper:設定自動備份計劃的全方位指南 (定時備份程序)
- A Comprehensive Guide to the Captivating Universe of Star Wars: Squadrons
- How To Use Allshare Cast To Turn On Screen Mirroring On Infinix Hot 30i | Dr.fone
- Improve Your Work Efficiency Leveraging Snap Photography Techniques
- In 2024, How to Track Motorola Moto G24 Location by Number | Dr.fone
- Overcoming the Grayout: Effective Fixes for Your Netflix Display Problems
- PCのブートが遅くなった場合、Windows 지원되는対処法
- Seamless Social Interaction with Integrated FB Channels
- Should You Update Your System's BIOS for Optimal SSD Performance?
- Système Gratuit Pour Cloner Des Partitions EFI en Utilisant Windows 11/10/8/7 Comme Plateforme
- Unavailable Page Error – Webpage Doesn’t Exist Here
- Title: Understanding Common Reasons Behind GPU Malfunctions: Insights From YL Computing
- Author: Andrew
- Created at : 2025-02-25 04:02:48
- Updated at : 2025-03-03 16:09:45
- Link: https://discover-able.techidaily.com/understanding-common-reasons-behind-gpu-malfunctions-insights-from-yl-computing/
- License: This work is licensed under CC BY-NC-SA 4.0.