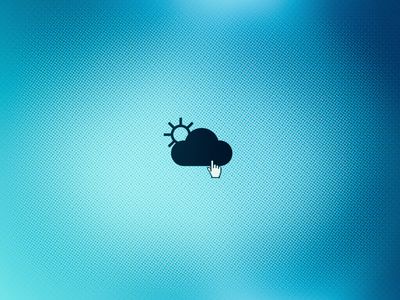
Transferring RSS Content Onto Your Kindle Device - Easy Steps for Seamless Reading

Transferring RSS Content Onto Your Kindle Device - Easy Steps for Seamless Reading
How to Send RSS to Kindle?
Posted by Jonny Greenwood on 5/15/2018 11:22:42 AM.
4.8 (3 comments)

Although Amazon offers a number of easy ways to send content to your Kindle, include sending a document by email and Send to Kindle app, loading books onto your Kindle with USB, but that’s just the primary of the steps you can take to find and load content on to your Kindle. When it comes to send rss feeds to Kindle, there is no good methods from Amazon.
So, in this post I want to share how to send Rss feeds to Kindle eReader, such as Kindle Paperwhite or Kindle Voyage, and of course, it works for newest Kindle Oasis. There are three main methods, you can choose the way you like.
Table of Content
- Send RSS Feeds to Kindle with Calibre
- Send RSS Feeds to Kindle with KindleFeeder
- Send RSS Feeds to Kindle with IFTTT
Send RSS Feeds to Kindle with Calibre
1 Download and Install Calibre
If you already installed Calibre, just skip to next step.
Calibre is an eBook management software, i believe every eBook lover know it before. It’s very powerful and totally free to use, even there are a variety of web service focused on deliver RSS feeds to ereaders, I still highly recommend to use Calibre to send rss feeds.
Download Calibre for Windows Download Calibre for Mac
Calibre works with many different E-ink readers, such as Kindle Paperwhite or voyage, Kobo Glo, Nook GlowLight.
2 Configuring News Sources in Calibre
Before we start, you need to set up calibre email server so that it can send content to your Kindle. Read this post “How to transfer eBooks to Kindle with Calibre?” for more details.
Step One: Calibre comes with hundreds of news sources in multiple languages from around the world. You can find them when open Calibre and right click on the Fetch news icon in the menu. It has 1500+ news sources that range from sport to finance of English. So you can simply choose one to subscribe.

Step Two: Add custom news source. Click the inverted triangle icon behind Fetch news, click add a custom news source to add you favorite blogs or websites. This the place where you can both add RSS feeds not found within the pre-populated menus and create your eBook “recipes”. In order to add a new feed, look at the lower right corner.
Click Add feed and then, at the top of the custom news source menu, title your Recipe. We titled ours NPR Most Emailed Articles to distinguish it from any future NPR recipes we may create. Click Add/Update recipe to save the recipe.
To fetch the RSS feeds from blogs successfully, you need to add the right URL, and it is usually not the same as website URL, read this post to know How to Find Your Blog’s RSS Feed URL?

Step Three: After add the news feed, the next step is schedule news download. Calibre let you select the time and frequency to fetch the news, and when the time comes, it will download the news from the website and merge it into an eBook.

Step Four: After downloaded the news from internet, you can use Calibre to send the Rss feeds to your Kindle. There are two ways to send eBooks from Calibre to eReader, one is from USB, another is from email, you can read Transfer eBooks to eReader or Computer with Calibre for more details.
Send RSS Feeds to Kindle with KindleFeeder
KindleFeeder and Kindle4rss are two websites to help you deliver RSS feeds to your eReader, it is quite easy to set up, just follow the steps.
Step One: First you need to register an account, just go to KindleFeeder to sign up.
What you need to notice is add @kindlefeeder.com to Amazon Kindle approved email list, and fill up your own kindle email address.

Step Two: Add feed sources to your account, KindleFeeder has provided some rss sources for you. and you can also add custom sources from web. Free users can add up to 12 feeds in one account, if you think it’s not enough, you can upgrade to premium user.

Step Three: The next step is Delivery settings, you can choose the options to determine how to deliver the rss feeds, such as whether show images or not, and many other useful options.

Step Four: Kindlefeeder has options to schedule your News Feeds, but it only works with premium account. Unfortunately, Kindlefeeder is not offer new premium service subscriptions at this time.

For free users, there is no way to get an automatic delivery. So you need to manually push your content over to your kindle via the ‘queue new delivery’ button on the main page. it means you will need to visit the KindleFeeder page each time to update feeds.

Note: Kindle4rss is another website to help you send rss feeds to Kindle, it’s almost the same of KindleFeeder, you can follow the steps above to accomplish the process. Remember you must add Kindle4rss email to your amazon Kindle approved email list.
Send RSS Feeds to Kindle with IFTTT
IFTTT is a web service which let you set up connection between different applications. ?The name of IFTTT is stand for “If This Then That”. With IFTTT, you can send web content from Dropbox, Pocket, Feedly, and Instapaper to your Kindle.
It’s not complicated to use. All you have to do is find a recipe, set up the response, and then IFTTT will do the rest work for you.

You can do a lot of interesting things with IFTTT, not only for Kindle, for example, you can connect your home, keep in touch with friends, be more productive. Visit IFTTT to find more that you can do with IFTTT, and I’m sure you will like it.

Jonny Greenwood joined Epubor since 2011, loves everything about eBooks and eReaders. He seeks the methods to read eBooks more freely and wants to share all he has got with you.
SHARING IS GREAT!
3 Comments
ReecoJones
07/26/2019 13:06:43
excellent recommend!
Epubor
07/27/2019 09:21:53
Thank you for your comment. Glad you like it.
Eduardo
07/13/2021 14:17:40
Gracias!!! Ojalá los feeds del RSS sigan vigentes, larga vida a ellos, son más cómodos que las redes sociales, los amo!
Leave a comment
| Rating | |
| —— | |
| YourName | * 1 to 50 chars |
|---|
| Internet Email |
|---|
| Comments | UBB Editor |
|---|
Also read:
- [New] 2024 Approved Crafting a Successful Mukbang Video Journey
- [New] 2024 Approved Supercharge Your Social Media Scrapping The Best 5 Chrome Plugins
- [Updated] Content Composer Arena
- 2024 Approved Instant Transcription, Absolutely Complimentary
- Audible vs Kobo: A Comprehensive Comparison of Top Audiobook Platforms
- Authentic EpuboR Product Reviews by Users
- Breaking Into Kindle eBooks: Methods to Circumvent DRM for Private Enjoyment
- Comparing EPUB and MOBI: Determining the Optimal eBook Format for Your Reader Device
- Complete Guide: How to Bypass DRM Protection on E-Books (ePUB, PDF, AZW Formats)
- How To Fix Apple ID Verification Code Not Working On iPhone XR
- In 2024, 2 Ways to Transfer Text Messages from Samsung Galaxy S23 Tactical Edition to iPhone 15/14/13/12/11/X/8/ | Dr.fone
- In 2024, The Ultimate Guide to Infinix Note 30 5G Pattern Lock Screen Everything You Need to Know
- Proven Strategies for Smooth Recording in Google Meet/Hangouts Platforms for 2024
- Streamline HP Printer Functionality Using Win11 Drivers
- Troubleshooting Techniques for Windows 11 Non-Shutting Desktops - Solutions!
- Unshackle YoureBooks: Master the Art of DRM Removal for ePUB, PDF & AZW Files
- Unveiling Nook: Your Ultimate Companebox for Book Lovers and Tech Enthusiasts Alike
- What Is a .AXX File? Unveiling Its Role in Software Compatibility
- Wireless Connection: Effortlessly Linking Your Kindle Fire with Your Computer
- Title: Transferring RSS Content Onto Your Kindle Device - Easy Steps for Seamless Reading
- Author: Andrew
- Created at : 2024-10-11 21:52:45
- Updated at : 2024-10-14 20:48:30
- Link: https://discover-able.techidaily.com/transferring-rss-content-onto-your-kindle-device-easy-steps-for-seamless-reading/
- License: This work is licensed under CC BY-NC-SA 4.0.