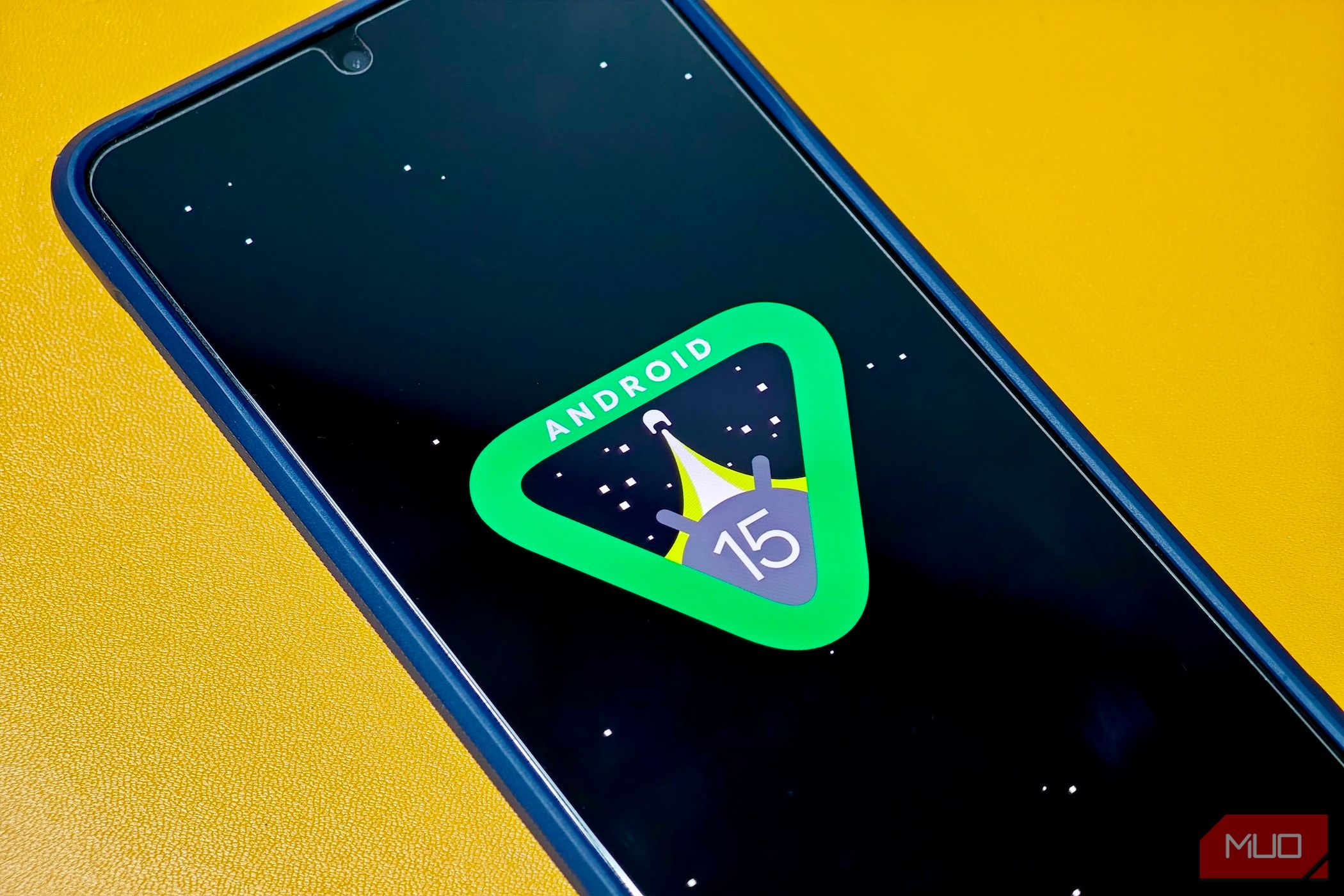
Top Reasons Behind Failing HDDs: Insights From YL Computing and YL Software Solutions

[B = 54 \
The Windows 10 display settings allow you to change the appearance of your desktop and customize it to your liking. There are many different display settings you can adjust, from adjusting the brightness of your screen to choosing the size of text and icons on your monitor. Here is a step-by-step guide on how to adjust your Windows 10 display settings.
1. Find the Start button located at the bottom left corner of your screen. Click on the Start button and then select Settings.
2. In the Settings window, click on System.
3. On the left side of the window, click on Display. This will open up the display settings options.
4. You can adjust the brightness of your screen by using the slider located at the top of the page. You can also change the scaling of your screen by selecting one of the preset sizes or manually adjusting the slider.
5. To adjust the size of text and icons on your monitor, scroll down to the Scale and layout section. Here you can choose between the recommended size and manually entering a custom size. Once you have chosen the size you would like, click the Apply button to save your changes.
6. You can also adjust the orientation of your display by clicking the dropdown menu located under Orientation. You have the options to choose between landscape, portrait, and rotated.
7. Next, scroll down to the Multiple displays section. Here you can choose to extend your display or duplicate it onto another monitor.
8. Finally, scroll down to the Advanced display settings section. Here you can find more advanced display settings such as resolution and color depth.
By making these adjustments to your Windows 10 display settings, you can customize your desktop to fit your personal preference. Additionally, these settings can help improve the clarity of your monitor for a better viewing experience.
Post navigation
What type of maintenance tasks should I be performing on my PC to keep it running efficiently?
What is the best way to clean my computer’s registry?
Also read:
- [Updated] How To Downgrade Or Rollback The macOs Sierra To Os X El Capitan
- [Updated] Maximizing HD Playback on Social Media (FB)
- [Updated] The Hook-It Game Winning Podcast Beginnings
- 7 Leicht Zu Befolgende Methoden Zum Reinigen Des Laufwerks C in Windows Server
- Checkmarks Cleared on Tweet, Linus Hacks Revealed, Trojans Deciphered, & AI Conundrums in ChatGPT
- Comprehensive Strategies for Restoring Damaged Photoshop Documents
- Effective Strategies for Safeguarding Your Windows 10 Files: A Guide to Five Different Backup Methods
- Examining the New Evolution of Sony's S6500 Player
- How Apple's New NFC Feature in iPhones Opens Doors for Third-Party Developers: Exclusive Benefits Revealed
- How To Revive Your Bricked HTC U23 in Minutes | Dr.fone
- In 2024, Best GoPro Accessories for Beginners
- In 2024, From Concept to Reality Polarr Photo Editor Simplified
- In 2024, The Ultimate Decision Embrace a YouTube MCN or Not
- Missing Page Alert: The Content You Seek Is Currently Unavailable
- Récupération Des Fichiers De Jeu Supprimés : Les 5 Approches Pièges À Éviter Pour PC
- Reparatur Und Wiederherstellung Von Windows 11/8/8.1-Systemen Für Nicht Kompatible Hardware-Konfigurationen
- Transferring Pictures Onto an External Drive: Effective Techniques Using an iPad
- Uncovered: Lacking Standard Partition Structure Explained
- Windows Server 2016用インストールドライブ作成手順
- Title: Top Reasons Behind Failing HDDs: Insights From YL Computing and YL Software Solutions
- Author: Andrew
- Created at : 2025-02-25 21:28:37
- Updated at : 2025-03-04 05:06:02
- Link: https://discover-able.techidaily.com/top-reasons-behind-failing-hdds-insights-from-yl-computing-and-yl-software-solutions/
- License: This work is licensed under CC BY-NC-SA 4.0.