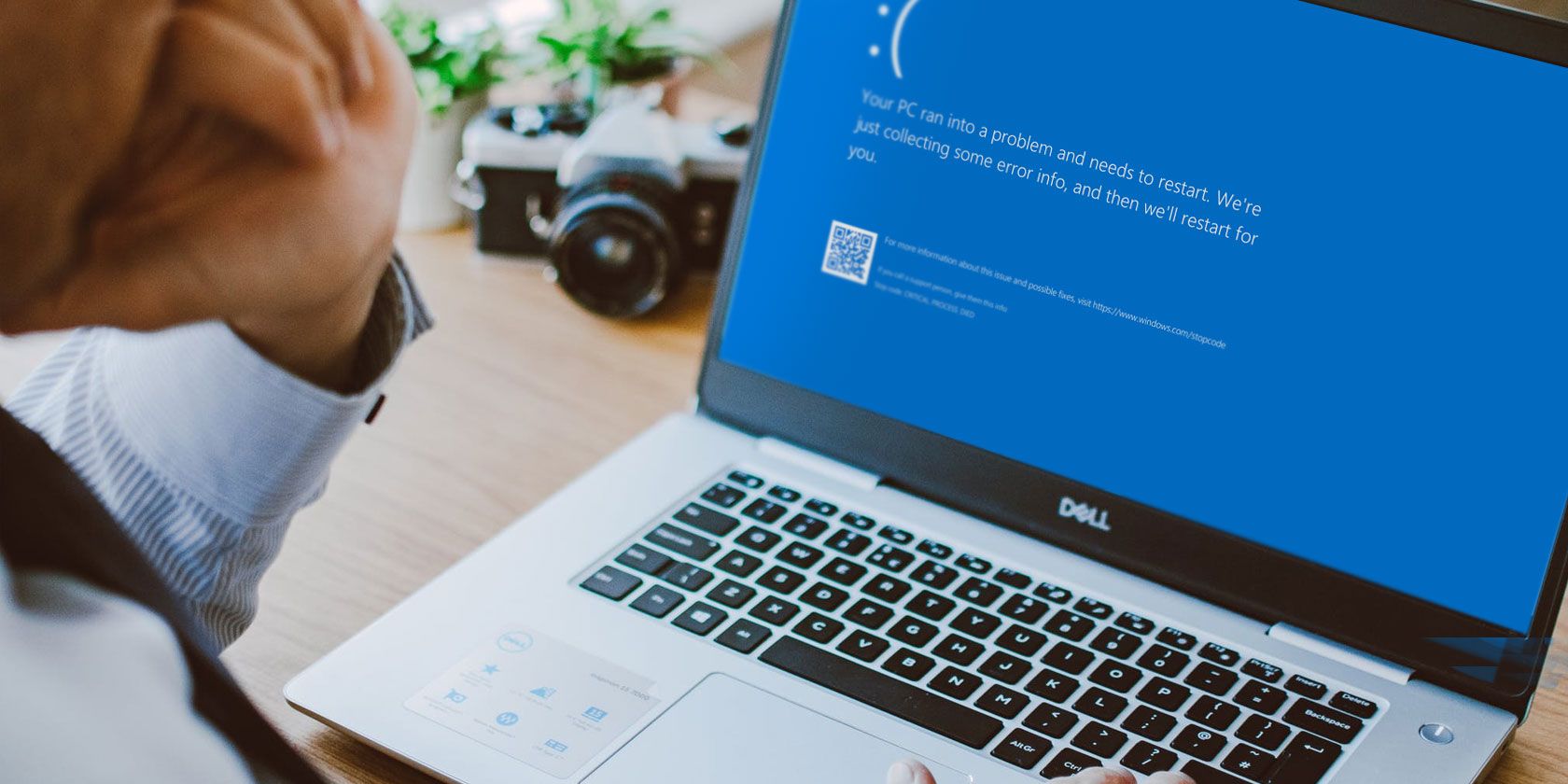
Solving the Puzzle of Unstable 3D Application Performance - Tips & Tricks by YL Computing

[6 \Times \Frac{b}{6} = 9 \Times 6 \
The Windows 10 display settings allow you to change the appearance of your desktop and customize it to your liking. There are many different display settings you can adjust, from adjusting the brightness of your screen to choosing the size of text and icons on your monitor. Here is a step-by-step guide on how to adjust your Windows 10 display settings.
1. Find the Start button located at the bottom left corner of your screen. Click on the Start button and then select Settings.
2. In the Settings window, click on System.
3. On the left side of the window, click on Display. This will open up the display settings options.
4. You can adjust the brightness of your screen by using the slider located at the top of the page. You can also change the scaling of your screen by selecting one of the preset sizes or manually adjusting the slider.
5. To adjust the size of text and icons on your monitor, scroll down to the Scale and layout section. Here you can choose between the recommended size and manually entering a custom size. Once you have chosen the size you would like, click the Apply button to save your changes.
6. You can also adjust the orientation of your display by clicking the dropdown menu located under Orientation. You have the options to choose between landscape, portrait, and rotated.
7. Next, scroll down to the Multiple displays section. Here you can choose to extend your display or duplicate it onto another monitor.
8. Finally, scroll down to the Advanced display settings section. Here you can find more advanced display settings such as resolution and color depth.
By making these adjustments to your Windows 10 display settings, you can customize your desktop to fit your personal preference. Additionally, these settings can help improve the clarity of your monitor for a better viewing experience.
Post navigation
What type of maintenance tasks should I be performing on my PC to keep it running efficiently?
What is the best way to clean my computer’s registry?
Also read:
- [New] In 2024, 15 YouTube Financial Experts You Can Trust
- [New] In 2024, A Treasure Trove of Premium YouTube Images From 6 Websites
- [Updated] In 2024, Developing Dynamic Instagram Highlight Summaries
- 免費 JPG 到 GIF 转换:使用Movavi 在线工具 - 直译
- Comment Convertissez Facilement Les Fichiers VOB Volumineux en Format MP4 Libre De Droits ?
- Conversione Gratuita Da AAC a M4A Tramite L'utilità Web Di Movavi - Ottimi Risultati in Pochi Clic!
- Effektiv Filmteknikk for Bare PCs - Gennemgå Selve Movavi Video Suites Lagerede Filme
- Effortless Steps to Tackle PCL XL Setbacks
- Effortlessly Convert Your VOB Media to Premium M2TS Streams at No Cost, Expertly Done by Movavi
- Free Online MP3 to AAC Audio File Conversion - Easy with Movavi's Tool
- Gratuitamente Convert MP4 in AVI Online - Conversione Video Con Movavi
- In 2024, List of Pokémon Go Joysticks On Poco C65 | Dr.fone
- Newest Printing Driver for Canon PIXMA TS3322 Ready to Download
- Online 3GP-MOV File Converter - Download the App and Convert Without Costs!
- Remove FRP Lock on X100
- Superior 5 Social Sites, Redefining Connectivity
- Transform Your Lifestyle: The Ultimate Guide to Crafting SMART Health Goals with the Help of ChatGPT
- 오늘날에도 MP3로 전환하기: Movavi의 속도와 정확성을 위해 M2P 대상화를 무료로 사용
- オンラインで自由にFLVからMP4へ簡単変換 - MOVAVIツールをご利用ください
- Title: Solving the Puzzle of Unstable 3D Application Performance - Tips & Tricks by YL Computing
- Author: Andrew
- Created at : 2025-03-02 04:36:27
- Updated at : 2025-03-03 16:01:26
- Link: https://discover-able.techidaily.com/solving-the-puzzle-of-unstable-3d-application-performance-tips-and-tricks-by-yl-computing/
- License: This work is licensed under CC BY-NC-SA 4.0.