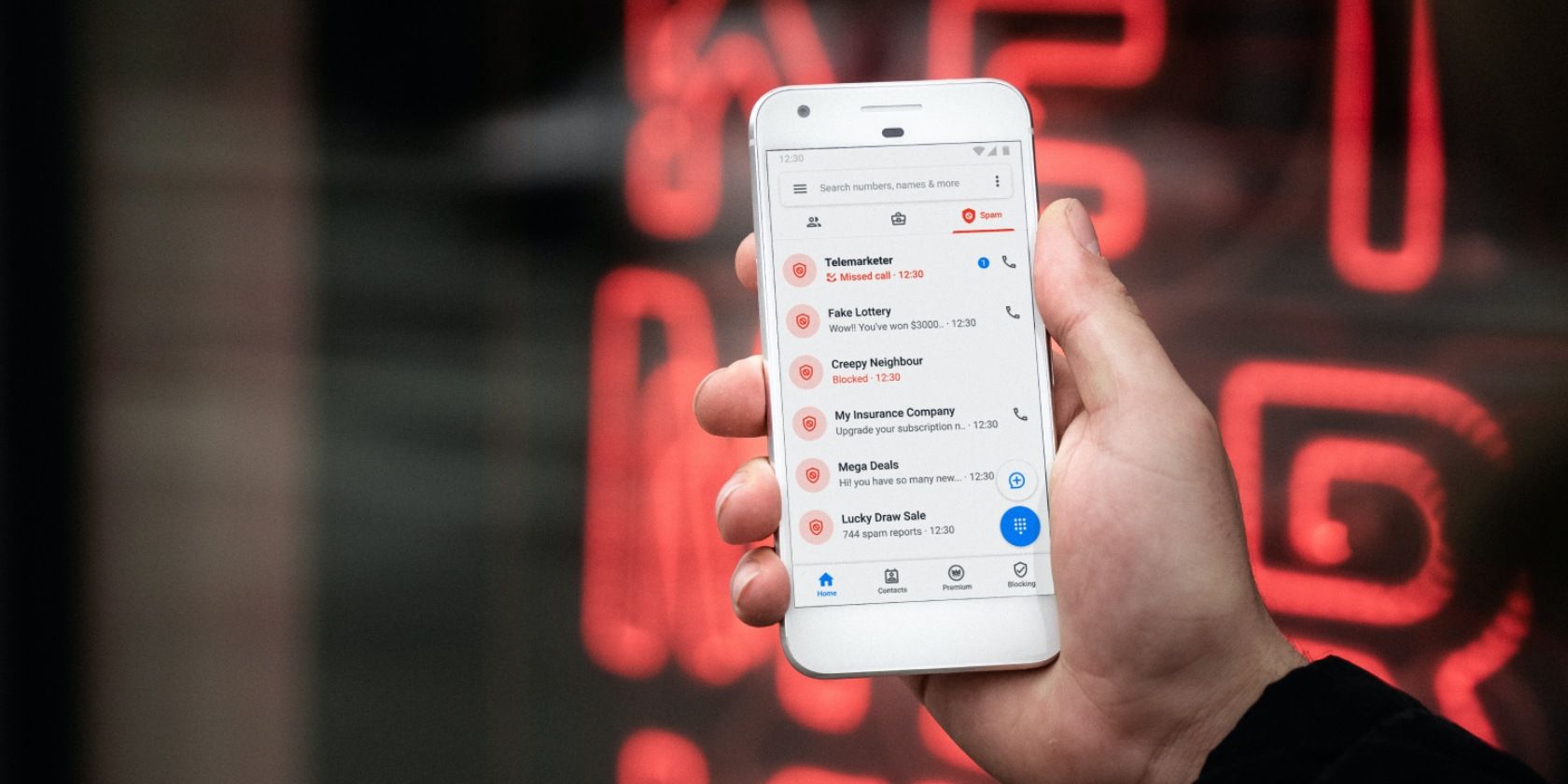
Saving Documents as PDF on Your Windows PC - A Step-by-Step Guide with YL Software

Tutor]: To Find the Value of (B ), We Need to Isolate (B ) on One Side of the Equation. We Can Do This by Multiplying Both Sides of the Equation by 6, Which Is the Inverse Operation of Division by 6. Here Are the Steps:
The Windows 10 display settings allow you to change the appearance of your desktop and customize it to your liking. There are many different display settings you can adjust, from adjusting the brightness of your screen to choosing the size of text and icons on your monitor. Here is a step-by-step guide on how to adjust your Windows 10 display settings.
1. Find the Start button located at the bottom left corner of your screen. Click on the Start button and then select Settings.
2. In the Settings window, click on System.
3. On the left side of the window, click on Display. This will open up the display settings options.
4. You can adjust the brightness of your screen by using the slider located at the top of the page. You can also change the scaling of your screen by selecting one of the preset sizes or manually adjusting the slider.
5. To adjust the size of text and icons on your monitor, scroll down to the Scale and layout section. Here you can choose between the recommended size and manually entering a custom size. Once you have chosen the size you would like, click the Apply button to save your changes.
6. You can also adjust the orientation of your display by clicking the dropdown menu located under Orientation. You have the options to choose between landscape, portrait, and rotated.
7. Next, scroll down to the Multiple displays section. Here you can choose to extend your display or duplicate it onto another monitor.
8. Finally, scroll down to the Advanced display settings section. Here you can find more advanced display settings such as resolution and color depth.
By making these adjustments to your Windows 10 display settings, you can customize your desktop to fit your personal preference. Additionally, these settings can help improve the clarity of your monitor for a better viewing experience.
Post navigation
What type of maintenance tasks should I be performing on my PC to keep it running efficiently?
What is the best way to clean my computer’s registry?
Also read:
- [New] The Dual-Platform Dance Posting Vids with Twitter & Tumblr
- [Updated] 2024 Approved From Video Views to Vault Closure Income Insights for Youtubers
- 1. Discover the Perfect Mix on Karaoke Cloud Pro: Mastering Tunes with Ease
- 1. Identifying Root Causes: How Faulty Memory Triggers the Notorious BSOD - Insights by YL Computing
- 2024 Approved Stabilizing Shaky Images A Realistic Benefit or Hype?
- Download the Latest DJ Deckadrive v3.9.0.7 - Updated Features and Enhancements
- Effective Ways to Smooth Out Performance Hiccups in CS:GO
- Elevate Your Project Outcomes Using Agile Methodology: Learn the 6 Essential Strategies for Effective Software Design | ZDNet
- Exciting Update: 'Pocket Songs' Addition Expands Features for Party Tyme Karaoke Members!
- Expand Your Singing Repertoire: Over 50 New Tracks Added to Karaoke Cloud Pro Every Week Starting Feb 3, 2017!
- Guide How To Unbrick a Bricked Vivo Y100A Phone | Dr.fone
- How to Transfer Data from Poco X6 to Any iOS Devices | Dr.fone
- Navigating Performance Hiccups: Understanding Your Graphics Card's Role in Smooth App Execution with Insights From YL Software
- Personalizing Your Mouse Preferences: A Step-by-Step Guide Using Windows Control Panel - Tips From YL Software
- Skydrive's Frugal Option Minimal Price, Maximum Space
- Troubleshooting PCs That Fail To Boot From CD or Disk: Expert Tips & Solutions - By YL Computing
- Unlock the Hidden Potential of Windows 11 with These Tips
- YL Software Explained: A Beginner’s Tutorial on Creating a New Cryptocurrency Account
- YL Software's September 2022 Wallpapers & Background Scenes - Your Premium Digital Décor
- Title: Saving Documents as PDF on Your Windows PC - A Step-by-Step Guide with YL Software
- Author: Andrew
- Created at : 2025-02-27 20:25:10
- Updated at : 2025-03-04 03:08:59
- Link: https://discover-able.techidaily.com/saving-documents-as-pdf-on-your-windows-pc-a-step-by-step-guide-with-yl-software/
- License: This work is licensed under CC BY-NC-SA 4.0.