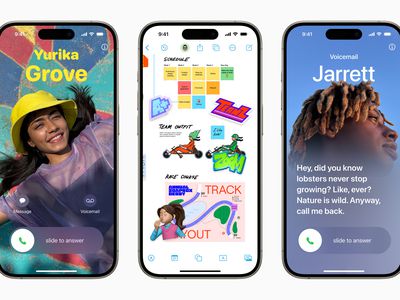
Navigating Risks & Rewards of Modifying Windows Registry Settings with Expert Advice From YL Software

[6 \Times \Frac{b}{6} = 9 \Times 6 \
The Windows 10 display settings allow you to change the appearance of your desktop and customize it to your liking. There are many different display settings you can adjust, from adjusting the brightness of your screen to choosing the size of text and icons on your monitor. Here is a step-by-step guide on how to adjust your Windows 10 display settings.
1. Find the Start button located at the bottom left corner of your screen. Click on the Start button and then select Settings.
2. In the Settings window, click on System.
3. On the left side of the window, click on Display. This will open up the display settings options.
4. You can adjust the brightness of your screen by using the slider located at the top of the page. You can also change the scaling of your screen by selecting one of the preset sizes or manually adjusting the slider.
5. To adjust the size of text and icons on your monitor, scroll down to the Scale and layout section. Here you can choose between the recommended size and manually entering a custom size. Once you have chosen the size you would like, click the Apply button to save your changes.
6. You can also adjust the orientation of your display by clicking the dropdown menu located under Orientation. You have the options to choose between landscape, portrait, and rotated.
7. Next, scroll down to the Multiple displays section. Here you can choose to extend your display or duplicate it onto another monitor.
8. Finally, scroll down to the Advanced display settings section. Here you can find more advanced display settings such as resolution and color depth.
By making these adjustments to your Windows 10 display settings, you can customize your desktop to fit your personal preference. Additionally, these settings can help improve the clarity of your monitor for a better viewing experience.
Post navigation
What type of maintenance tasks should I be performing on my PC to keep it running efficiently?
What is the best way to clean my computer’s registry?
Also read:
- [New] Smartest Titles at Your Fingertips
- [Updated] Peering Behind RecordCast's Curtain
- Beginner's Blueprint to Blend, Brighten & Balance
- Boost Your Computer's Performance by Deleting Unnecessary Files: A Guide From YL Computing
- High-Quality Axolotl Wallpaper & Screen Saver Pack - YL Software Solutions
- How to Fix a Defective Motherboard - Expert Tips by YL Computing
- How to Intercept Text Messages on Poco X6 Pro | Dr.fone
- In 2024, Evaluating Tunefab for Video Capture Excellence
- In 2024, How to Change/Add Location Filters on Snapchat For your Oppo Reno 8T 5G | Dr.fone
- In 2024, Refined Lineup of Conversation Starters for Podcasting
- Mastering Efficient Management of Launchpad Applications in Your Computer - Tips From YL Computing's Experts
- Solving Issues with Windows Registry Errors: Fix & Recovery Tips From Professionals at YL Software
- Step Into Simplicity A Tailored Approach to Creating Shorts Thumbnails for 2024
- The Possibility Of Reincarnation | Free Book
- Tutorial to Change Vivo IMEI without Root A Comprehensive Guide
- Understanding Fees: Are There Charges for Utilizing YL Computing Tools?
- World Gold Council's CEO Wang Lixin Affirms: Volatile Gold Price Shifts Are Ordinary Market Dynamics - Insights From YL Computing and YL Software
- YL Software Guide: Solving the Issue When Your Scanner Fails to Turn On
- YL Software's Elegant Black-Pink Background Images for a Stylish Visual Upgrade – Discover Our Unique Color Combinations
- Title: Navigating Risks & Rewards of Modifying Windows Registry Settings with Expert Advice From YL Software
- Author: Andrew
- Created at : 2025-02-24 21:04:01
- Updated at : 2025-03-03 20:14:53
- Link: https://discover-able.techidaily.com/navigating-risks-and-rewards-of-modifying-windows-registry-settings-with-expert-advice-from-yl-software/
- License: This work is licensed under CC BY-NC-SA 4.0.