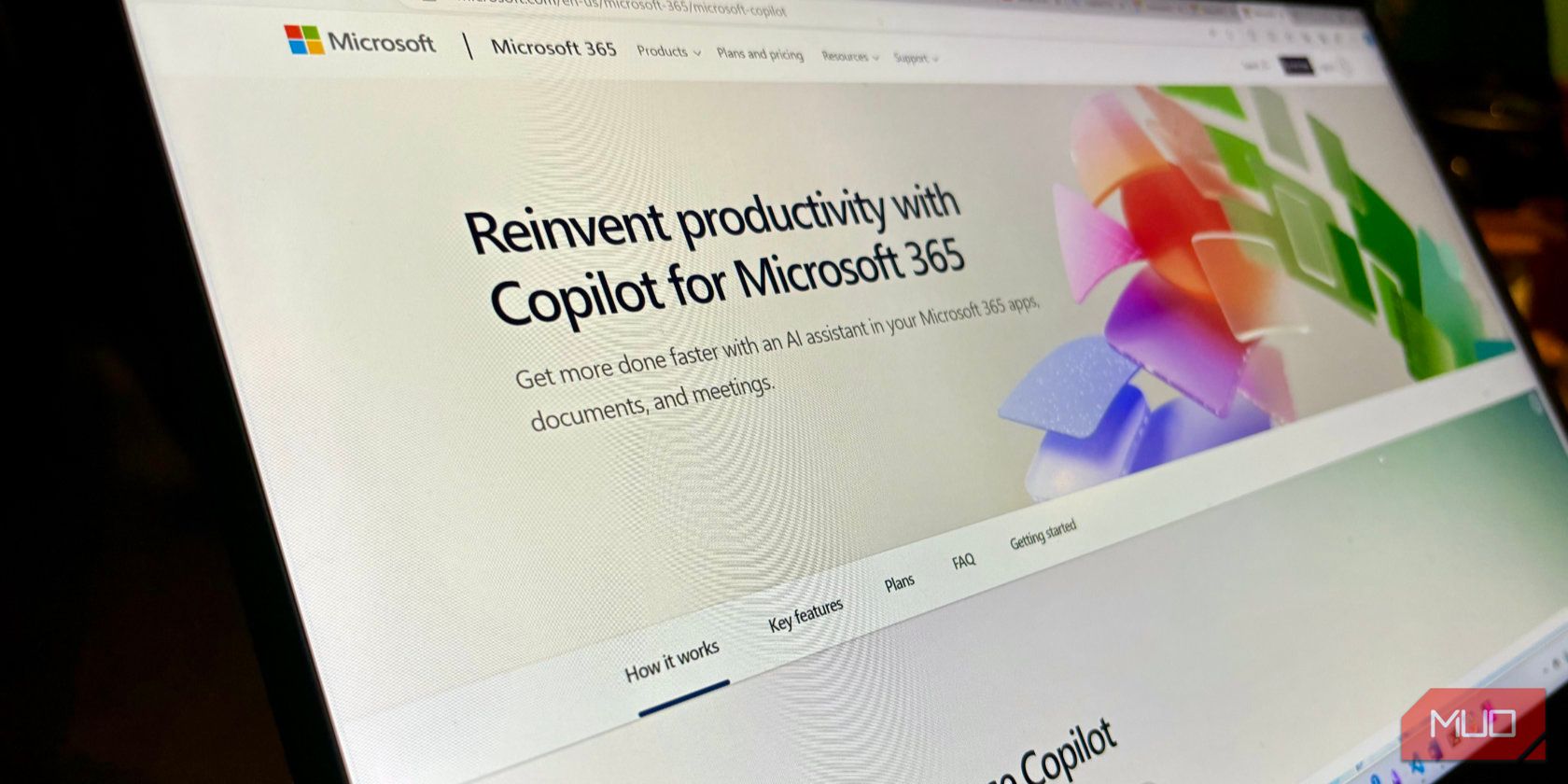
Master Your Monitor's Light: Step-by-Step Brightness Control - YL Software Solutions

[B = 54 \
The Windows 10 display settings allow you to change the appearance of your desktop and customize it to your liking. There are many different display settings you can adjust, from adjusting the brightness of your screen to choosing the size of text and icons on your monitor. Here is a step-by-step guide on how to adjust your Windows 10 display settings.
1. Find the Start button located at the bottom left corner of your screen. Click on the Start button and then select Settings.
2. In the Settings window, click on System.
3. On the left side of the window, click on Display. This will open up the display settings options.
4. You can adjust the brightness of your screen by using the slider located at the top of the page. You can also change the scaling of your screen by selecting one of the preset sizes or manually adjusting the slider.
5. To adjust the size of text and icons on your monitor, scroll down to the Scale and layout section. Here you can choose between the recommended size and manually entering a custom size. Once you have chosen the size you would like, click the Apply button to save your changes.
6. You can also adjust the orientation of your display by clicking the dropdown menu located under Orientation. You have the options to choose between landscape, portrait, and rotated.
7. Next, scroll down to the Multiple displays section. Here you can choose to extend your display or duplicate it onto another monitor.
8. Finally, scroll down to the Advanced display settings section. Here you can find more advanced display settings such as resolution and color depth.
By making these adjustments to your Windows 10 display settings, you can customize your desktop to fit your personal preference. Additionally, these settings can help improve the clarity of your monitor for a better viewing experience.
Post navigation
What type of maintenance tasks should I be performing on my PC to keep it running efficiently?
What is the best way to clean my computer’s registry?
Also read:
- [New] Be a Reddit Pro The 13 Best Ways to Make Cash Fast & Easy
- [New] PC's Premier PS3 Clones - 2023 Edition for 2024
- 1. IOSデバイスにおけるTS形式動画の再生手順
- 10上でMP4ビデオを回転させる歩き方
- 2024 Approved Achieving Stunning Light Conditions with an iPhone
- 2024 Approved Essential Game Picks Ghost of Tsushima Rival Edition!
- Discover the Latest Hit Christmas Films From Hallmark & Get Them for Free!
- DVDオーディオトラックマイグレーション~MP3への変換方法
- Effortless Transformation: How to Save Your Favorite Xvid Videos Onto a DVD Disc
- H264ビデオ変換テクニック:異なる形式へと効果的に変換し、元のファイルを復元
- In 2024, Hassle-Free Ways to Remove FRP Lock from Infinix Hot 40 Pro Phones with/without a PC
- Navigate to User Management Settings in Windows 11 & 10
- New Wins for Windows 11 Users for 2024
- Wondering the Best Alternative to Hola On Google Pixel 8 Pro? Here Is the Answer | Dr.fone
- スムーズな投稿のためにTikTokウォーターマーク削除テクニック
- Title: Master Your Monitor's Light: Step-by-Step Brightness Control - YL Software Solutions
- Author: Andrew
- Created at : 2025-02-24 19:48:49
- Updated at : 2025-03-04 06:30:36
- Link: https://discover-able.techidaily.com/master-your-monitors-light-step-by-step-brightness-control-yl-software-solutions/
- License: This work is licensed under CC BY-NC-SA 4.0.