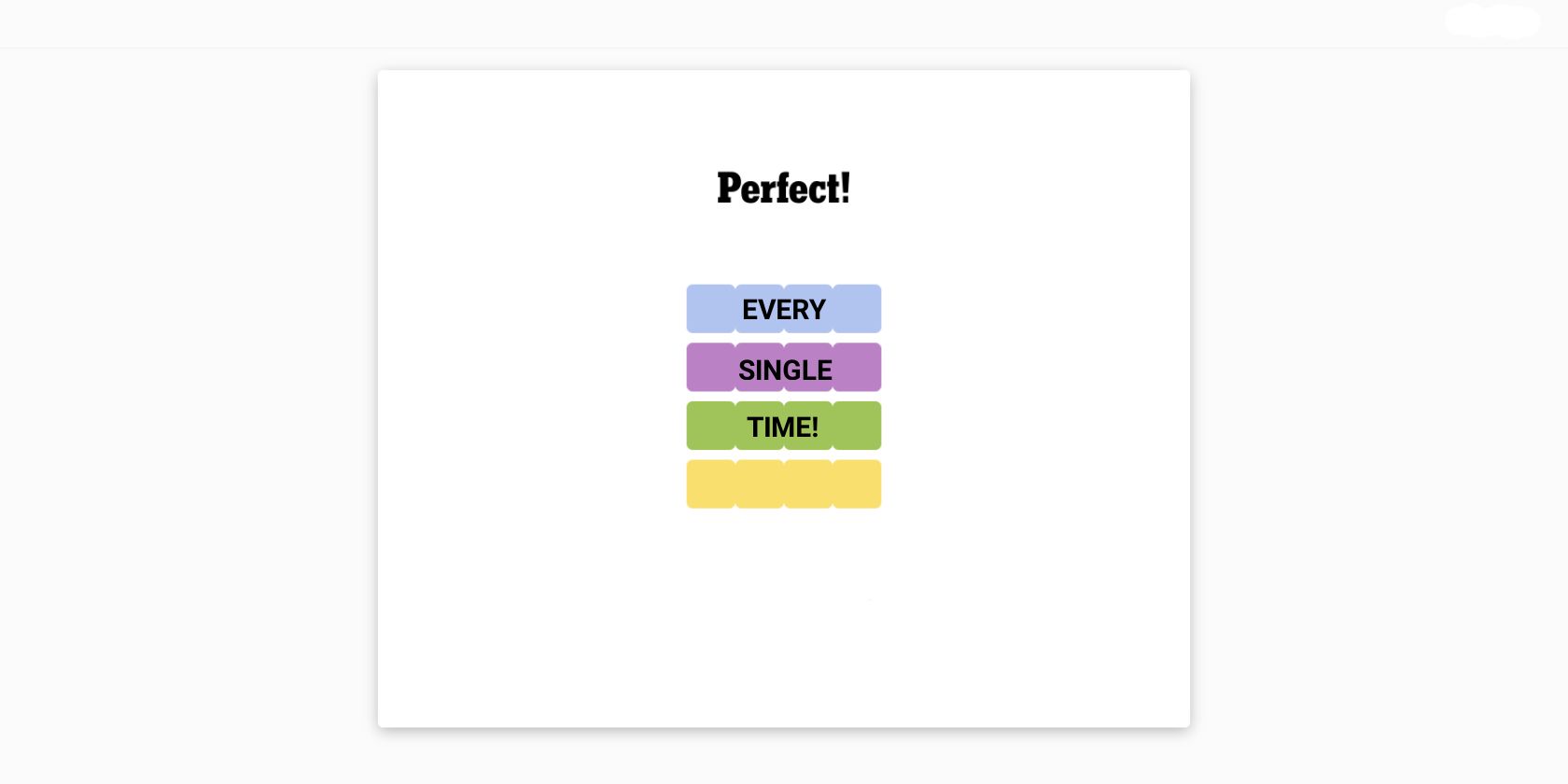
Master Your Graphics Performance: Fresh Install of Graphics Drivers for Windows Explained by YL Experts

[\Frac{b}{6} = 9 \
The Windows 10 display settings allow you to change the appearance of your desktop and customize it to your liking. There are many different display settings you can adjust, from adjusting the brightness of your screen to choosing the size of text and icons on your monitor. Here is a step-by-step guide on how to adjust your Windows 10 display settings.
1. Find the Start button located at the bottom left corner of your screen. Click on the Start button and then select Settings.
2. In the Settings window, click on System.
3. On the left side of the window, click on Display. This will open up the display settings options.
4. You can adjust the brightness of your screen by using the slider located at the top of the page. You can also change the scaling of your screen by selecting one of the preset sizes or manually adjusting the slider.
5. To adjust the size of text and icons on your monitor, scroll down to the Scale and layout section. Here you can choose between the recommended size and manually entering a custom size. Once you have chosen the size you would like, click the Apply button to save your changes.
6. You can also adjust the orientation of your display by clicking the dropdown menu located under Orientation. You have the options to choose between landscape, portrait, and rotated.
7. Next, scroll down to the Multiple displays section. Here you can choose to extend your display or duplicate it onto another monitor.
8. Finally, scroll down to the Advanced display settings section. Here you can find more advanced display settings such as resolution and color depth.
By making these adjustments to your Windows 10 display settings, you can customize your desktop to fit your personal preference. Additionally, these settings can help improve the clarity of your monitor for a better viewing experience.
Post navigation
What type of maintenance tasks should I be performing on my PC to keep it running efficiently?
What is the best way to clean my computer’s registry?
Also read:
- [New] Incorporating B-Footage A Filmmaker's Guide
- [New] The Essential Beginning Lineups for Panzoids
- [Updated] In 2024, Explore the Past, Study Better Student-Approved Historical YouTube Channels
- 1. MacX Pro: Ultimate Free Software for Transferring DRM-Protected DVDs to Your iPod and iTunes with Ease
- Come Riportare Il Tuo Windows Server 2008 R2 a Un Momento Anteriori
- Comment Transférer Avec Succès Des Fichiers De Windows 7 À Windows 11 via Un Reseau
- Expert Tips & Tricks: Restoring and Correcting Corrupt BIOS in Windows Eon Computers
- HDDからM. 2 SSDに素早くデータ複製する手順:実用的解説
- How to Fix Common Problems with the Windows Media Creation Tool - Expert Troubleshooting Tips
- In 2024, How I Transferred Messages from Realme 12 Pro 5G to iPhone 12/XS (Max) in Seconds | Dr.fone
- In 2024, Transforming Standard Calls Into Visual Masterpieces with Zoom
- NAS Dateien Automatisch Aktualisieren in Windows: Synchronisierungsstrategie Für Betriebssysteme 11/10/8/7
- Proven Ways to Fix There Was A Problem Parsing the Package on Vivo Y36 | Dr.fone
- Quick-Start Guide to Schedule & Start Zoom Calls on Android for 2024
- Ultimate Guide: Creating Client Backups for Servers 2022, 2016 & 2012
- Updated The Most Direct Guide to Learning How to Clone Your Voice
- Zero Cost Bargains: Grab These Gratuitous Goodies Today!
- Title: Master Your Graphics Performance: Fresh Install of Graphics Drivers for Windows Explained by YL Experts
- Author: Andrew
- Created at : 2025-03-03 03:13:57
- Updated at : 2025-03-03 18:24:27
- Link: https://discover-able.techidaily.com/master-your-graphics-performance-fresh-install-of-graphics-drivers-for-windows-explained-by-yl-experts/
- License: This work is licensed under CC BY-NC-SA 4.0.