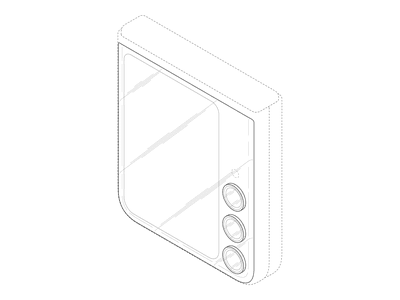
How Hot Is Too Hot? Finding the Perfect GPU Temp Range with YL Software Tips

Tutor]: To Find the Value of (B ), We Need to Isolate (B ) on One Side of the Equation. We Can Do This by Multiplying Both Sides of the Equation by 6, Which Is the Inverse Operation of Division by 6. Here Are the Steps:
The Windows 10 display settings allow you to change the appearance of your desktop and customize it to your liking. There are many different display settings you can adjust, from adjusting the brightness of your screen to choosing the size of text and icons on your monitor. Here is a step-by-step guide on how to adjust your Windows 10 display settings.
1. Find the Start button located at the bottom left corner of your screen. Click on the Start button and then select Settings.
2. In the Settings window, click on System.
3. On the left side of the window, click on Display. This will open up the display settings options.
4. You can adjust the brightness of your screen by using the slider located at the top of the page. You can also change the scaling of your screen by selecting one of the preset sizes or manually adjusting the slider.
5. To adjust the size of text and icons on your monitor, scroll down to the Scale and layout section. Here you can choose between the recommended size and manually entering a custom size. Once you have chosen the size you would like, click the Apply button to save your changes.
6. You can also adjust the orientation of your display by clicking the dropdown menu located under Orientation. You have the options to choose between landscape, portrait, and rotated.
7. Next, scroll down to the Multiple displays section. Here you can choose to extend your display or duplicate it onto another monitor.
8. Finally, scroll down to the Advanced display settings section. Here you can find more advanced display settings such as resolution and color depth.
By making these adjustments to your Windows 10 display settings, you can customize your desktop to fit your personal preference. Additionally, these settings can help improve the clarity of your monitor for a better viewing experience.
Post navigation
What type of maintenance tasks should I be performing on my PC to keep it running efficiently?
What is the best way to clean my computer’s registry?
Also read:
- [New] Boost Views with Your Own YouTube Thumbnail Design for 2024
- [New] Expert Filigree Alterations for 2024
- 2024 Approved Direct-to-Streamer Duel OBS Vs. ShadowToolkit
- Capturing Timeless Moments IPhone’s Prolonged Shots Guide for 2024
- Comprehensive Guide to Using AOMEI Image Deployment - Essential Q&As
- Création D'une Image De Démarrage Pour VirtualBox: Une Méthode Facile Et Rapide!
- Guía Integral De Descargas Gratuitas Para Respaldos Con AOMEI Backupper en Mac
- HDD到SSD無後果移除方法:完美克隆技術還原M.nvme存儲設備
- How to Perform a Complete System Restore with Windows 11'S Built-In WBAdmin Tool
- How to Transfer Contacts from Xiaomi Redmi Note 12 5G To Phone | Dr.fone
- Schritt-Für-Schritt-Anleitung Zum Erstellung Von iPad-Backups Auf Deinem Synology NAS
- Simple Android Recording Without Rooting Steps for 2024
- Solving iPhone DND Issues: Top 8 Ways to Receive Messages & Calls
- Solving the Problem of Disappeared D: Hard Disk in Latest Windows OS Versions
- Steps for Using DriverEasy's Mobile App: A Comprehensive Guide
- The Instruction | Free Book
- Top Rated No-Cost Photo Backup Solutions Compatible with Any Computer
- Why Gamify Your Evening Routine - Try Netflix Games
- サイト上のページを探している: 404エラー発生につきご利用ありません
- Title: How Hot Is Too Hot? Finding the Perfect GPU Temp Range with YL Software Tips
- Author: Andrew
- Created at : 2025-02-24 23:35:48
- Updated at : 2025-03-03 16:50:55
- Link: https://discover-able.techidaily.com/how-hot-is-too-hot-finding-the-perfect-gpu-temp-range-with-yl-software-tips/
- License: This work is licensed under CC BY-NC-SA 4.0.