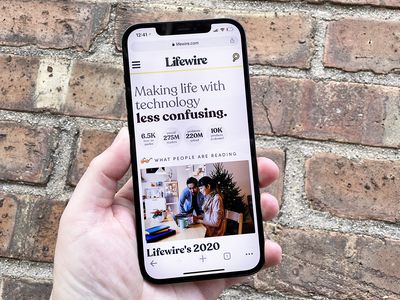
Experiencing Intermittent Sounds? Discover Why & How to Fix It with Expert Advice From YL Software Solutions

Tutor]: To Find the Value of (B ), We Need to Isolate (B ) on One Side of the Equation. We Can Do This by Multiplying Both Sides of the Equation by 6, Which Is the Inverse Operation of Division by 6. Here Are the Steps:
The Windows 10 display settings allow you to change the appearance of your desktop and customize it to your liking. There are many different display settings you can adjust, from adjusting the brightness of your screen to choosing the size of text and icons on your monitor. Here is a step-by-step guide on how to adjust your Windows 10 display settings.
1. Find the Start button located at the bottom left corner of your screen. Click on the Start button and then select Settings.
2. In the Settings window, click on System.
3. On the left side of the window, click on Display. This will open up the display settings options.
4. You can adjust the brightness of your screen by using the slider located at the top of the page. You can also change the scaling of your screen by selecting one of the preset sizes or manually adjusting the slider.
5. To adjust the size of text and icons on your monitor, scroll down to the Scale and layout section. Here you can choose between the recommended size and manually entering a custom size. Once you have chosen the size you would like, click the Apply button to save your changes.
6. You can also adjust the orientation of your display by clicking the dropdown menu located under Orientation. You have the options to choose between landscape, portrait, and rotated.
7. Next, scroll down to the Multiple displays section. Here you can choose to extend your display or duplicate it onto another monitor.
8. Finally, scroll down to the Advanced display settings section. Here you can find more advanced display settings such as resolution and color depth.
By making these adjustments to your Windows 10 display settings, you can customize your desktop to fit your personal preference. Additionally, these settings can help improve the clarity of your monitor for a better viewing experience.
Post navigation
What type of maintenance tasks should I be performing on my PC to keep it running efficiently?
What is the best way to clean my computer’s registry?
Also read:
- [New] The Ultimate Battle for Ephemeral Content YouTube Shorts Versus TikTok
- [Updated] Switch Clash Top 10 Intense Battles to Play for 2024
- 6 Effective Fixes for Non-Responsive AOL Email Apps on iPhones
- A Comprehensive Guide to Using YouTube's CC Licensing for 2024
- Complete Tutorial on Resetting a Kindle or Kindle Fire Tablet
- Convert Your Audible AA Books Quickly with the Fastest MP3 Transformer
- Converting Crystallographic Structures: A Comprehensive Tutorial on PDB to PDF Conversion for Scientists and Researchers
- Easy Tutorial on Converting eBooks From .azw Format to Portable Document Format (.pdf)
- Effizientes ACSM Zu PDF-Umwandeln Mit Unserer Spezialisierten Softwarelösung Für Eine Nahtlose Konvertierung
- How To Check if Your Itel A05s Is Unlocked
- In 2024, How to Reset a Locked Itel A60 Phone
- Key Factors Influencing Performance, Including Target Pollutant Properties, Droplet Size Distribution, Contact Time, Solubility, and Scrubber Design.
- VidetoDVD: Expertise in Vervanging VHS-Banden Met Digitale Convertereigenaars
- Title: Experiencing Intermittent Sounds? Discover Why & How to Fix It with Expert Advice From YL Software Solutions
- Author: Andrew
- Created at : 2025-02-28 03:09:46
- Updated at : 2025-03-03 22:42:29
- Link: https://discover-able.techidaily.com/experiencing-intermittent-sounds-discover-why-and-how-to-fix-it-with-expert-advice-from-yl-software-solutions/
- License: This work is licensed under CC BY-NC-SA 4.0.