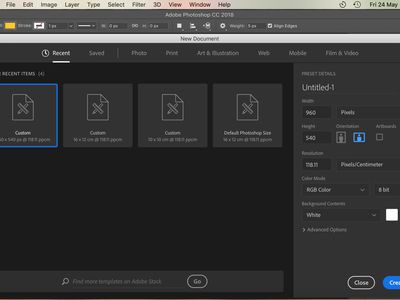
Enhancing Your System's Speed: Is a Graphics Card Upgrade the Answer? - Expert Advice From YL Computing

[6 \Times \Frac{b}{6} = 9 \Times 6 \
The Windows 10 display settings allow you to change the appearance of your desktop and customize it to your liking. There are many different display settings you can adjust, from adjusting the brightness of your screen to choosing the size of text and icons on your monitor. Here is a step-by-step guide on how to adjust your Windows 10 display settings.
1. Find the Start button located at the bottom left corner of your screen. Click on the Start button and then select Settings.
2. In the Settings window, click on System.
3. On the left side of the window, click on Display. This will open up the display settings options.
4. You can adjust the brightness of your screen by using the slider located at the top of the page. You can also change the scaling of your screen by selecting one of the preset sizes or manually adjusting the slider.
5. To adjust the size of text and icons on your monitor, scroll down to the Scale and layout section. Here you can choose between the recommended size and manually entering a custom size. Once you have chosen the size you would like, click the Apply button to save your changes.
6. You can also adjust the orientation of your display by clicking the dropdown menu located under Orientation. You have the options to choose between landscape, portrait, and rotated.
7. Next, scroll down to the Multiple displays section. Here you can choose to extend your display or duplicate it onto another monitor.
8. Finally, scroll down to the Advanced display settings section. Here you can find more advanced display settings such as resolution and color depth.
By making these adjustments to your Windows 10 display settings, you can customize your desktop to fit your personal preference. Additionally, these settings can help improve the clarity of your monitor for a better viewing experience.
Post navigation
What type of maintenance tasks should I be performing on my PC to keep it running efficiently?
What is the best way to clean my computer’s registry?
Also read:
- [New] In 2024, The Ultimate 10-Step Plan Thriving in Social Media Management
- [Updated] 2024 Approved Ultimate iPhone X Animoji Handbook for Seamless Experience
- [Updated] In 2024, Assessing VLC's Competitors and Contenders
- 1. Ultimate Tutorial: Setting Up a Guest Operating System in VMware ESXi
- 如何遷移 Windows 11 安裝許可證到新主機:一步一步指南
- 无需复制的Windows Server 2003到2022硬盘克隆技术
- Easy Methods to Move Video Content From Your iOS Device Onto a Windows or macOS Machine
- Fünf Minuten Und Keine Verlorenen Daten: Effiziente Wechseln Von Benutzern Auf Dem iPad
- In 2024, New Wave for Sony's S6700 Blu-Ray Player
- In 2024, Troubleshooting Error Connecting to the Apple ID Server From Apple iPhone 12 Pro Max
- Professional's Selection: Leading Ergonomic Keyboards of the Year 2024
- Quick Guide: Mastering System Restore Creation in Windows 11 with Two Proven Techniques
- The Shining Ones | Free Book
- Ultimate Troubleshooting Tips: How to Repair Your Computer When It Won't Start Properly
- What Legendaries Are In Pokemon Platinum On Xiaomi Redmi Note 12 Pro 5G? | Dr.fone
- Windows 11の初期設定が不可能な場合の解決策
- Title: Enhancing Your System's Speed: Is a Graphics Card Upgrade the Answer? - Expert Advice From YL Computing
- Author: Andrew
- Created at : 2025-02-25 02:18:29
- Updated at : 2025-03-03 21:59:09
- Link: https://discover-able.techidaily.com/enhancing-your-systems-speed-is-a-graphics-card-upgrade-the-answer-expert-advice-from-yl-computing/
- License: This work is licensed under CC BY-NC-SA 4.0.