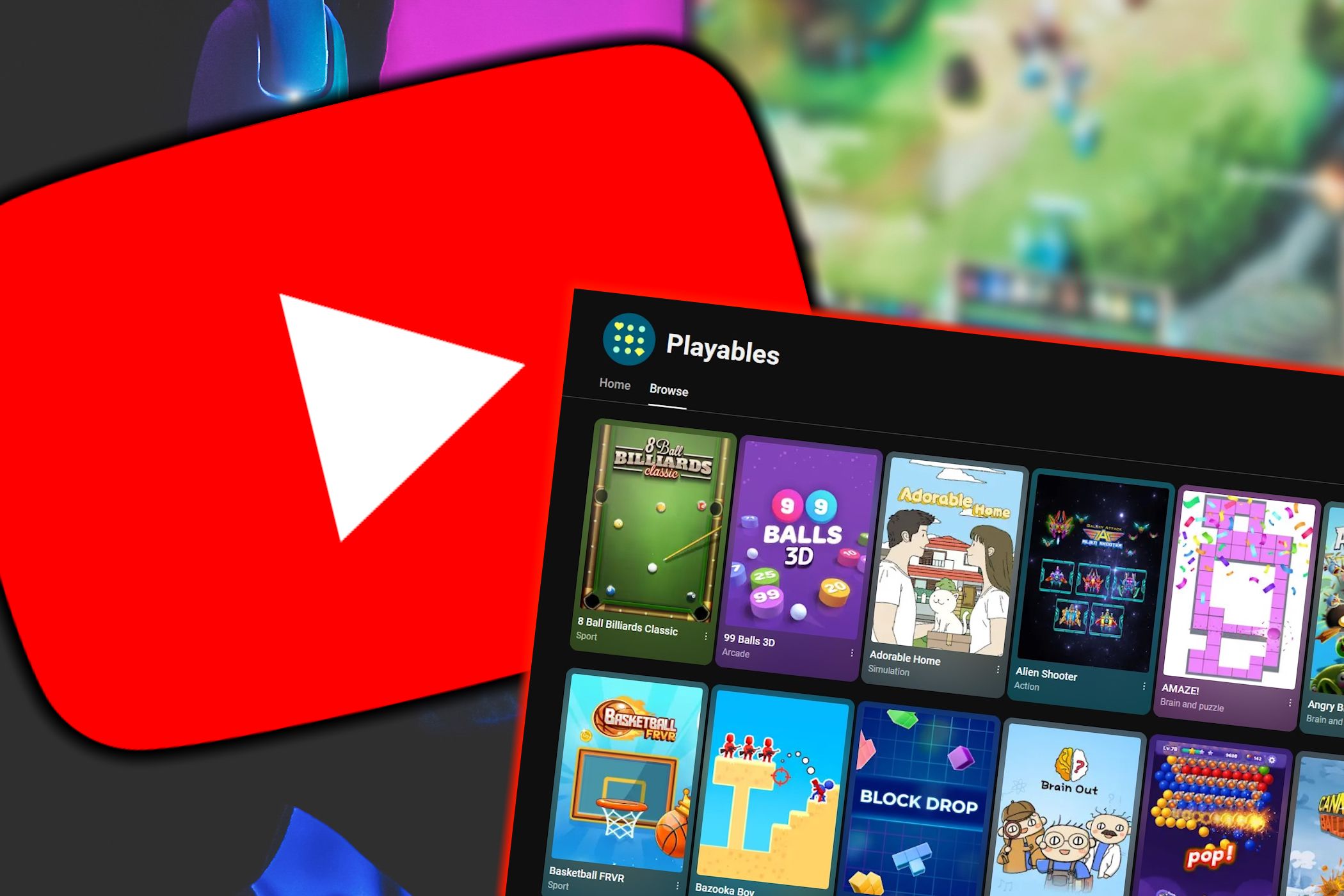
Can Boosting PC Performance Benefit From a Registry Cleaner? Exploring Options with YL Computing's Solutions

[6 \Times \Frac{b}{6} = 9 \Times 6 \
The Windows 10 display settings allow you to change the appearance of your desktop and customize it to your liking. There are many different display settings you can adjust, from adjusting the brightness of your screen to choosing the size of text and icons on your monitor. Here is a step-by-step guide on how to adjust your Windows 10 display settings.
1. Find the Start button located at the bottom left corner of your screen. Click on the Start button and then select Settings.
2. In the Settings window, click on System.
3. On the left side of the window, click on Display. This will open up the display settings options.
4. You can adjust the brightness of your screen by using the slider located at the top of the page. You can also change the scaling of your screen by selecting one of the preset sizes or manually adjusting the slider.
5. To adjust the size of text and icons on your monitor, scroll down to the Scale and layout section. Here you can choose between the recommended size and manually entering a custom size. Once you have chosen the size you would like, click the Apply button to save your changes.
6. You can also adjust the orientation of your display by clicking the dropdown menu located under Orientation. You have the options to choose between landscape, portrait, and rotated.
7. Next, scroll down to the Multiple displays section. Here you can choose to extend your display or duplicate it onto another monitor.
8. Finally, scroll down to the Advanced display settings section. Here you can find more advanced display settings such as resolution and color depth.
By making these adjustments to your Windows 10 display settings, you can customize your desktop to fit your personal preference. Additionally, these settings can help improve the clarity of your monitor for a better viewing experience.
Post navigation
What type of maintenance tasks should I be performing on my PC to keep it running efficiently?
What is the best way to clean my computer’s registry?
Also read:
- [New] 2024 Approved Embarking on a Virtual Odyssey Through YT Stories
- [New] Exclusive Collection Vimeo Video Clippers for 2024
- [New] Strategic Synergy in Streams Dissecting Your Videos From Rivals' For 2024
- [Updated] In 2024, Quick and Simple iPad Conversion Turn JPG/PNG Into PDF
- 2024 Approved The Art of Straightening Correcting Fisheye in GoPro Footage
- Come Riportare Il Tuo Windows Server 2008 R2 a Un Momento Anteriori
- Comment Transférer Avec Succès Des Fichiers De Windows 7 À Windows 11 via Un Reseau
- Expert Tips & Tricks: Restoring and Correcting Corrupt BIOS in Windows Eon Computers
- HDDからM. 2 SSDに素早くデータ複製する手順:実用的解説
- How To Change Your SIM PIN Code on Your Lava Phone
- How to Fix Common Problems with the Windows Media Creation Tool - Expert Troubleshooting Tips
- Mastering Silence: How To Ensure Your iPad Stays Muted If Your iPhone Is Ringing
- Mastering Visibility: Restoring Unhidden Apps on Apple's Device
- NAS Dateien Automatisch Aktualisieren in Windows: Synchronisierungsstrategie Für Betriebssysteme 11/10/8/7
- New AI Avatar | Wondershare Virbo Online
- Ultimate Guide: Creating Client Backups for Servers 2022, 2016 & 2012
- Zero Cost Bargains: Grab These Gratuitous Goodies Today!
- Title: Can Boosting PC Performance Benefit From a Registry Cleaner? Exploring Options with YL Computing's Solutions
- Author: Andrew
- Created at : 2025-02-25 05:16:43
- Updated at : 2025-03-04 02:47:03
- Link: https://discover-able.techidaily.com/can-boosting-pc-performance-benefit-from-a-registry-cleaner-exploring-options-with-yl-computings-solutions/
- License: This work is licensed under CC BY-NC-SA 4.0.